Manage service bookings in quickclaim
This article will show you how to create, search, edit and delete a service booking in quickclaim.
The quickclaim system uses the NDIS API to let you create live Service Bookings for a Participant's plan budget.
Create a Service Booking
Navigate to the 'Service Booking' tab on the left-hand menu, click the 'Add' button on the right side. You will be taken to a new page with all of the available options for creating a live service booking.
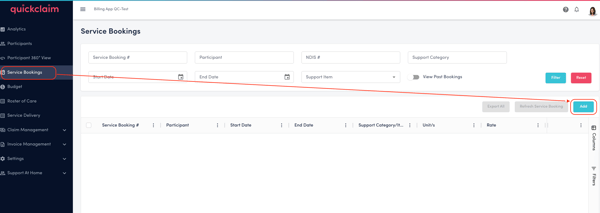
Note: Registration corresponds to the NDIS Registration ID of the provider providing the service. Rate means the cost, in dollars, for each unit of the service provided, and Unit corresponds to the number of times this service was provided.

Once you have filled out all of these details, you are able to create your service booking and can click the 'Add' button at the bottom of the page.
If your Service Booking is successful, you will see a green notification message at the top of the screen, which includes the Service Booking number for the individual booking.
Create a Service Booking with Support Item (optional)
When creating a new Service Booking, you are able to book with a Support Item and Location, which will give you access to any rates included in the current NDIS price guide. However, if you do include a Support Item, you cannot use this Service Booking for any other Support Items included within the category.
Tick the box next to 'Claim for a specific support item' to access the Support Item drop-down menus.

Select a Support Item from the drop-down menu.
Enter the Service Booking unit number. The Service Booking item rate may autofill if there is any available price in the NDIS price guide, but you can still edit this field with your own rate, if you choose.
Click the 'Add' button at the bottom of the page to create the Service Booking.
Search for a Service Booking
You can search for a specific Service Booking by using the search bar at the top of the Service Booking page. You will need to select the data field you would like to search and then enter your search term into the search bar.
You can search by:
- Service Booking Number
- Participant Name
- NDIS Number
- Support Category
- Support Item

Export Service Booking data
Service Booking data can be exported in two ways: export all of the Service Booking data into a single file or export selected Service Bookings.
4.1 Export all of the Service Booking data by clicking on the 'Export All' button on the top right of the page.

4.2 Select the file download type - either a CSV or a PDF file.
4.3 Export selected Service Booking data by clicking the tick box to the left of the required Service Bookings and then clicking on the 'Export Selected' button at the top of the page.
Refresh Service Booking data
You can view when the Service Booking data in your quickclaim system was last checked against the NDIS API by checking the time listed under the 'Last refreshed' column. To ensure the quickclaim system has up to date data from the NDIS, you can refresh all of your Service Booking together or individually as required.
5.1 To refresh all Service Bookings, click on the 'Refresh Service Booking' button at the top of the page.

5.2 To refresh an individual Service Booking, click on the circular arrow on the right-hand side of the required Service Booking.

5.3 If your Service Booking data refresh is successful, you will see a green notification message at the top of the screen.
Edit a Service Booking
6.1 To edit a Service Booking, click on the pencil icon on the right-hand side of the Service Booking to be edited.

6.2 Limited data can be changed for a Service Booking, including the End date, Unit(s) and Rate. Click the green arrow to 'Save' any changes made or the red cross to 'Cancel' any changes made.
Delete a Service Booking
7.1 To delete a Service Booking, click on the rubbish bin icon on the right-hand side of the Service Booking to be deleted.

7.2a If you want to delete the booking, select the green tick to delete the Service Booking.
7.2b If you do not want to delete the booking , select the red cross to keep the Service Booking.
7.3 If your Service Booking deletion is successful, you will see a green notification message at the top of the screen